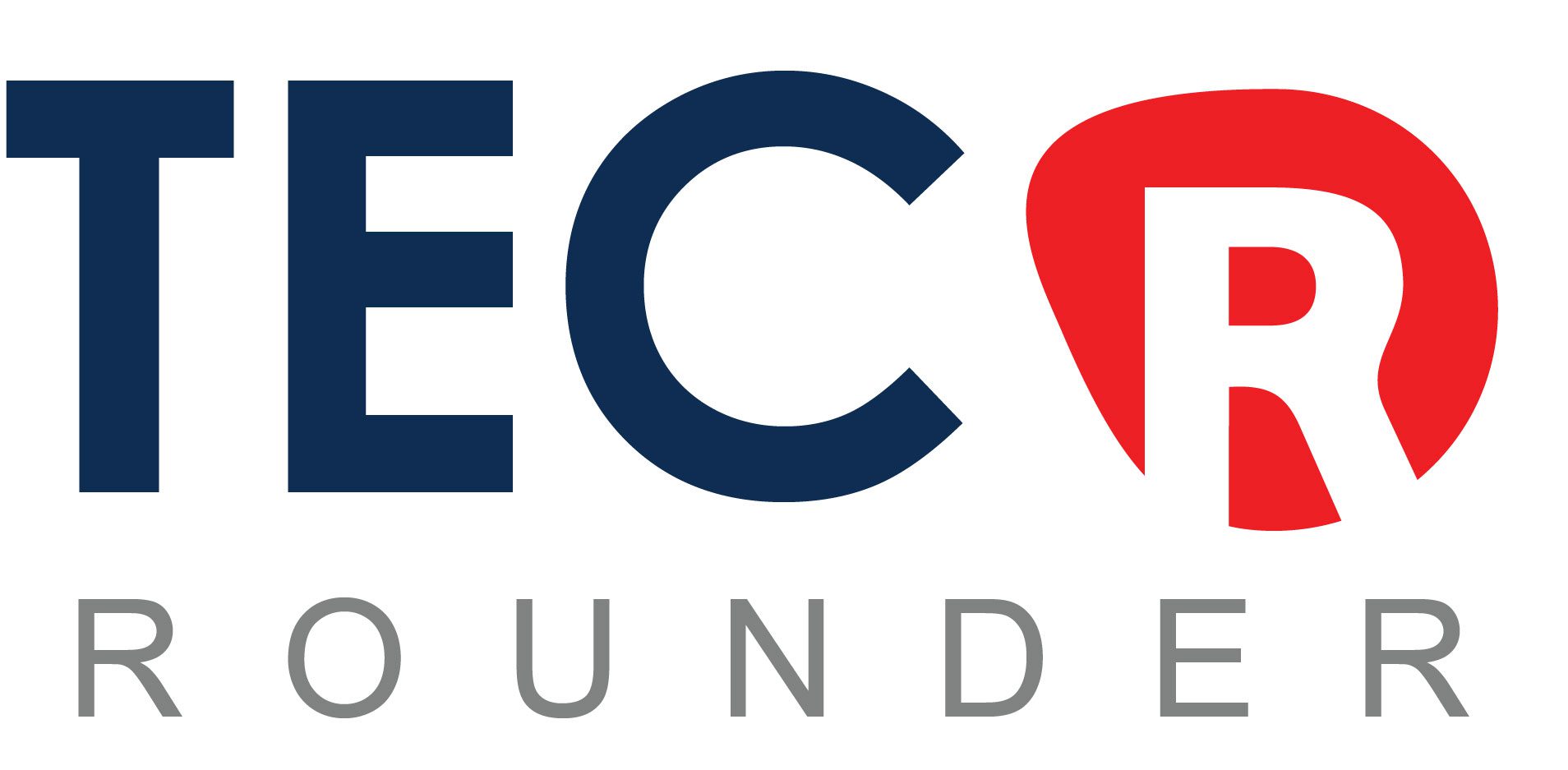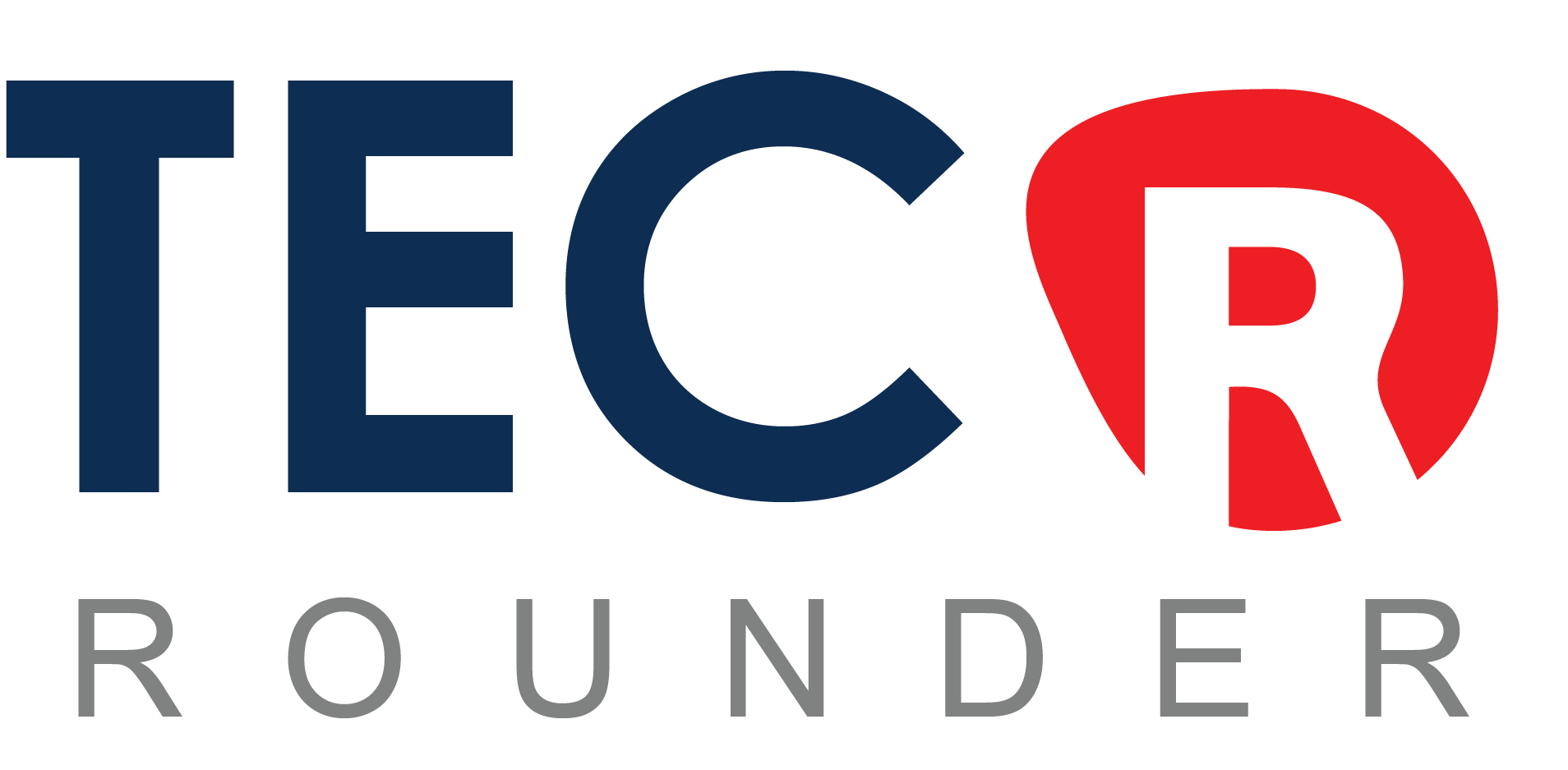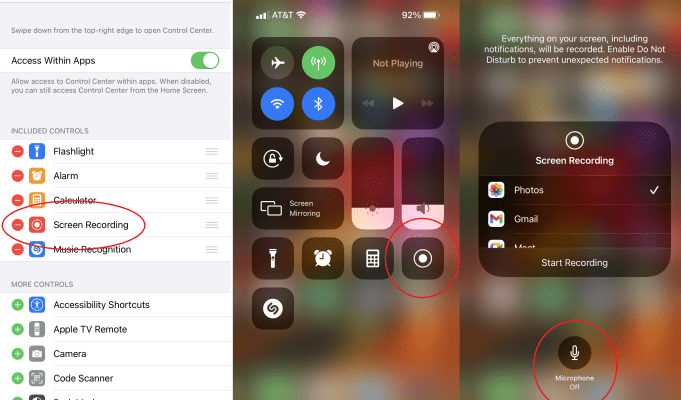
These tips, swipes, and settings will help you use your phone more quickly and easily.
Often, iPhone tips and tricks are about going above and beyond to do something that deserves a second look. It’s cool to triple-tap the back of your iPhone to take a screenshot or mute the volume, for example. However, not everyone requires their phone to perform such functions. I’m more concerned with ensuring that everyone is aware of a few foundational features that have graduated and moved beyond being tricks.
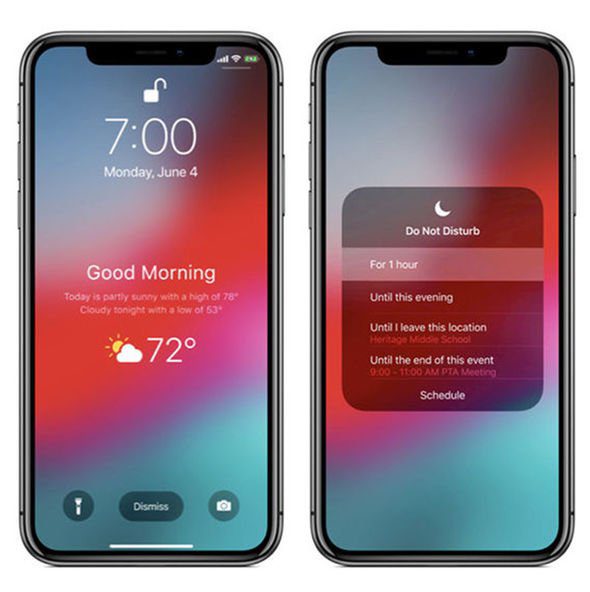
iOS tricks
The following is a non-exhaustive list of ways to make iPhone use faster and more convenient. Not only will tasks like typing an email or entering your home address become easier, but more mundane tasks like deleting old unwanted images from your photo library will also become much faster.
With Just One Tap, You Can Scroll Up
To return to the top of a webpage while scrolling down, tap the top center of your screen next to the front-facing camera. This tap will return you to the top. Not only can you do this on web pages, but it also works in most apps and settings screens on your phone.
You can simply touch the top of the screen to return to the top instead of furiously flip-scrolling. I frequently use this with Instagram and my email app to return to the most recent items. Also, if you’ve ever been thrown to the top of a website without knowing why, this may provide an answer to your question.
Stop Entering Your Complete Email Address
Before emoji were widely available and easily accessible, I had a text replacement that would display the Vulcan salute emoji whenever I typed “llap” (short for “Live long and prosper”). The point is that you can make any random character transform into something you type all the time or something difficult to remember. Go to Settings and then General. Tap on Keyboard, then Text Replacement to add whatever you want. I could suggest:
- “eml” is used to expand into your full email address.
- Having a text replacement for your home address if you frequently type it out
- Non-secret codes or other infrequently used information should be placed here to be expanded with a simple command.
However, keep in mind that you’ll need to use uncommon letters to activate text replacements. If you use “email,” for example, it will show your replacement every time you type that word, which can be annoying. These text replacements also sync across iCloud, so if you use a Mac or iPad, they will be available there as well.
Keep Photos Away From Snoopers
You can hide photos from appearing in your general photo library within the Photos app. This prevents sensitive images from being displayed whenever you open that app. To hide a photo, select it (or several) and then tap the share icon—a box with an arrow pointing up. Scroll down until you see Hide and click it.
Go to Albums and scroll down until you see Hidden to find photos you’ve hidden. If you don’t want that Hidden folder to appear at all, go to Settings and turn it off in the Photos section.
The Hidden and Recently Deleted photo albums will require your passcode to view the contents starting in iOS 16, which will be released later in 2022.
Delete Previous Screenshots
You may have noticed other types of media that the Photos app automatically separates out for you while tapping on the Albums section and scrolling down to get to Hidden. Cleaning out old screenshots or screen recordings by tapping on those sections could be a quick way to free up some space. It’s also a quick way to clear out random junk from a memory library.
Apps should be removed from the home screen (Without Deleting Them)
I’m a minimalist who has an app issue. I enjoy trying new apps, particularly those for writing and to-do lists, but I quickly find myself with dozens of home screens or needing to manage dozens of folders full of apps. Instead, I’ve decided to hide them from view.
If you long-press an app and then choose Remove App, a dialog box will appear with the options Delete App or Remove From Home Screen. If you delete the icon from your home screen, it will remain in the App Library (swipe left until you reach your App Library). You can always restore it to a home screen later by doing the opposite. Locate the app in the App Library and press and hold it, and then select Add to Home Screen.
Rearrange the home screen in seconds rather than hours.
Similarly, if you want to organize your home screen layouts, you can move entire app screens rather than individual icons. Tap and hold the dots along the bottom of the Home Screen that represent the number of screens you have. For a brief moment, the icons will jiggle, and then you will see all of your home screens. You can uncheck the ones you no longer want to see, or you can reorder them by moving each rectangle around.
Messages from Friends Should Be Pinned to Avoid Loss
If you tap and hold on a group or individual message in Messages, a few options, including Pin, will appear. Select that, and that message thread will remain at the top, above all other messages, including new ones. You can do this with multiple people or groups, making it much easier to find the people with whom you spend the most time.
Lock Your Phone Quickly for More Security
If you’re concerned about being forced to unlock your phone using biometrics, you can quickly disable Face ID and Touch ID. For iPhone 8 and later, press and hold the right button as well as either of the volume buttons for about two seconds.
This will bring up a screen with options to turn off the phone, view Medical ID, or access Emergency SOS. Bringing up this screen will also disable biometrics, requiring you to reenter your passcode to access the phone.
Views: 42