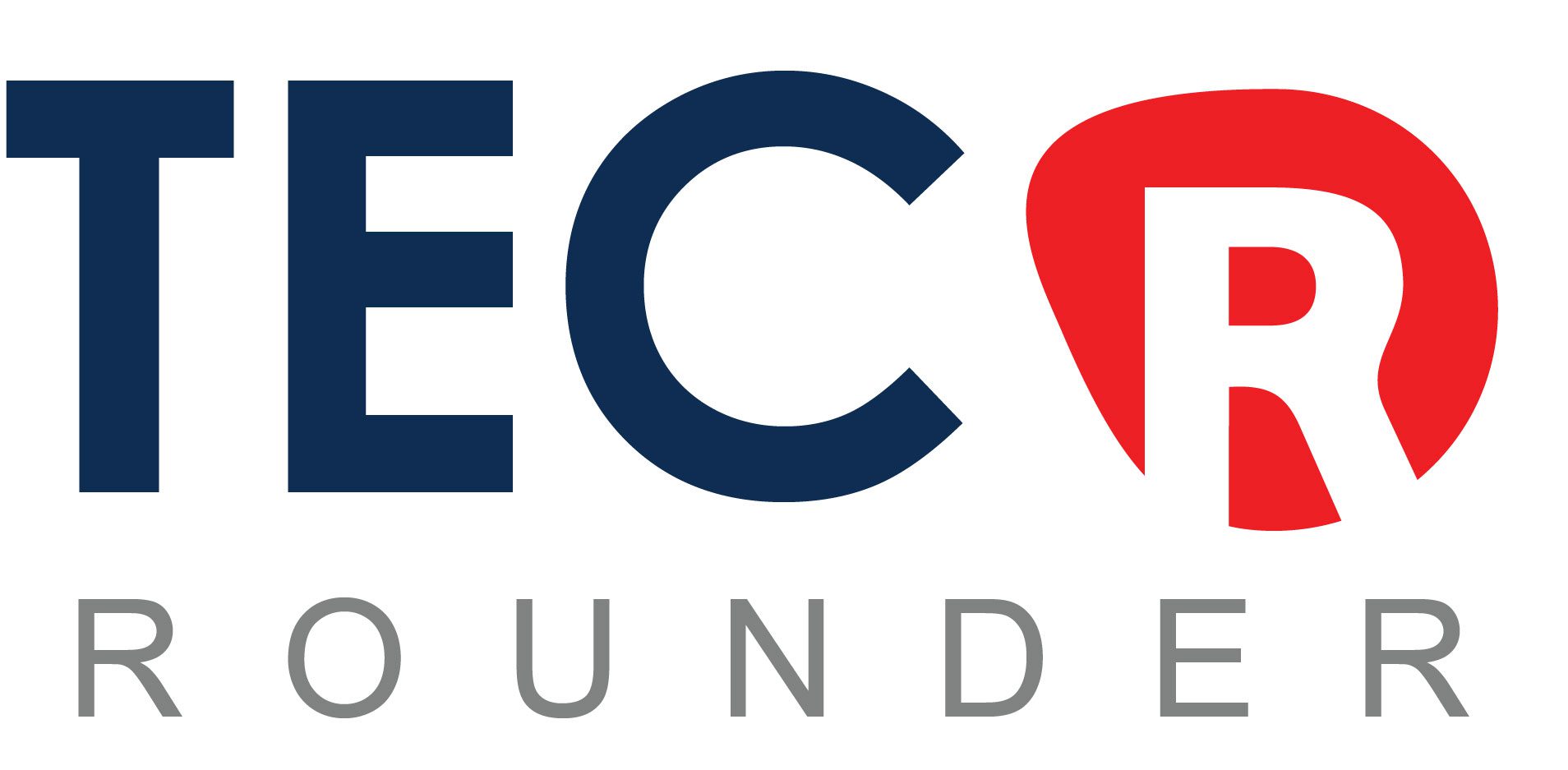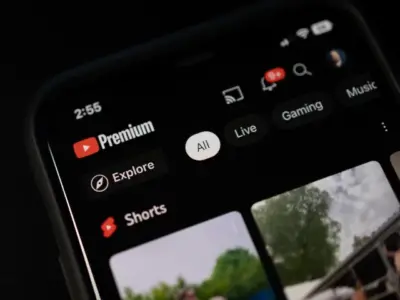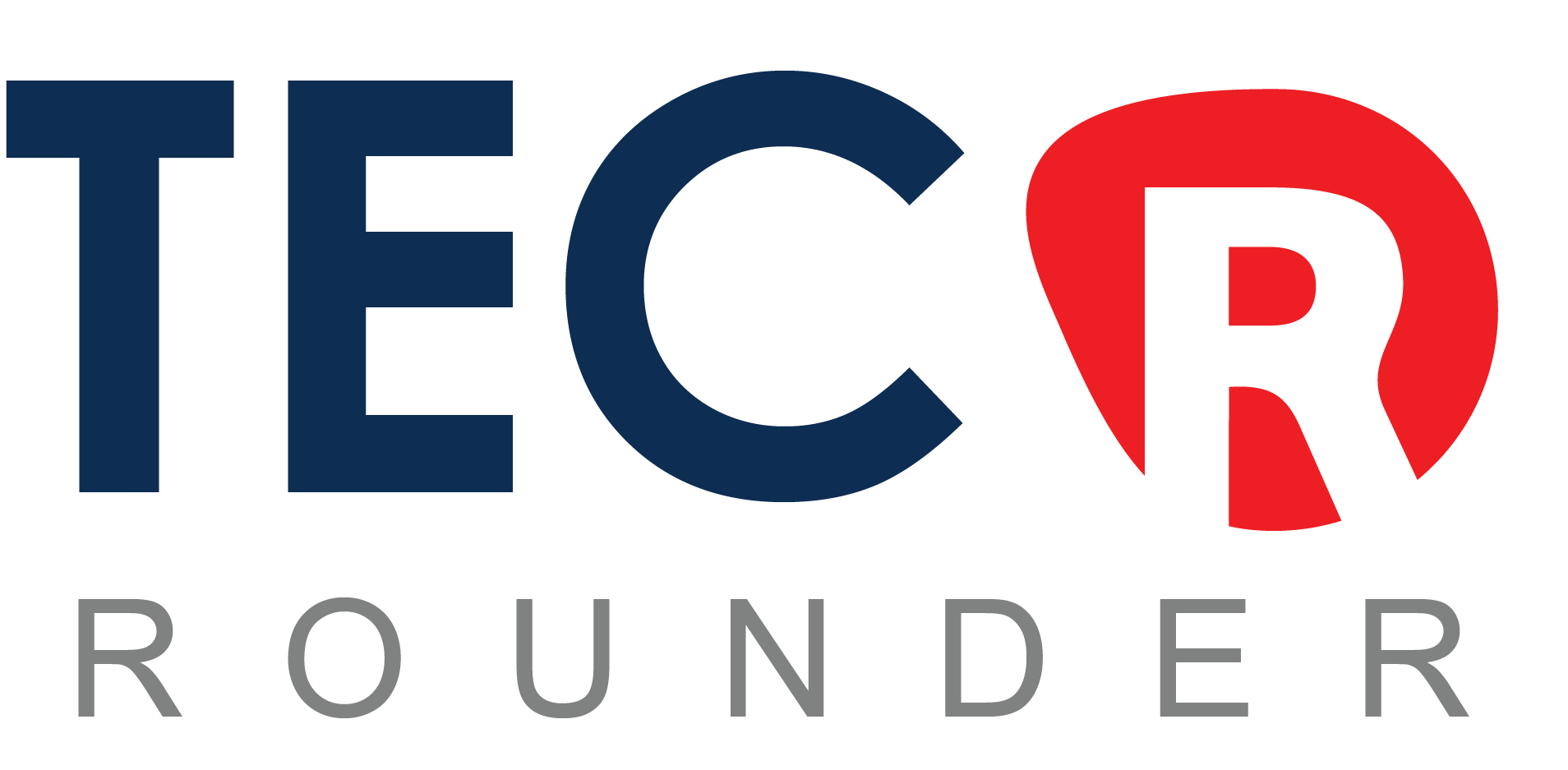Before we begin, keep in mind that Android comes in a wide range of makes, models, and versions, making it more difficult to find features that are consistent across all devices. We only tested the following tips on stock Android 12—they should work on other systems as well, but some menus and procedures may differ slightly..
Run apps side-by-side

App side by side
This feature has been available since Android 7.0 Nougat, but it is one of the few that users overlook. This side-by-side or top-and-bottom app view (depending on your screen orientation) is useful when you want to display photos, optimize your social networking, or multitask.
To get started, open the app carousel by performing a short swipe up from the bottom of your screen. Swipe to the recent app you want to use and tap the circular icon at the top of the app preview. You should see a Split top option on the emerging menu. Keep in mind that not all apps support this feature (for example, Instagram), so if you don’t see it, it’s because you can’t use it in this manner. If you see it, tap Split top, and the app will move to the top or left of your screen automatically. On the opposite side, you’ll see an app carousel from which you can launch a second app. This time, simply swipe to it and tap on the preview to open it.
You’ll notice a thick black line separating both apps—drag it up or down from the middle to resize your screen. Simply drag the black line all the way up or down to exit Split Screen mode.
Cast your screen

Cast Screen
For many years, you could use a Chromecast to broadcast the display of your Android phone or tablet to the larger screen of a television. This streaming device can mirror your phone in addition to beaming video from all of the usual movie and TV apps. Use the mirroring shortcut in the Quick Settings pane, which you can access by dragging two fingers down from the top of the screen. In this menu, you should see a Screen Cast option. If it doesn’t appear, swipe left on the Quick Settings menu to see more options, or tap the pencil icon at the bottom to add it.
There is another method for configuring mirroring. First, make sure you have the Google Home app for Android installed—you should have used this program to set up your Chromecast. When you launch the app and select your Chromecast, your device’s display should appear on the big screen. Tap Media on your phone and select Music, Video, Podcasts, or Radio, then select a service to begin streaming.
Text and images Increase visibility

Text & image Visibility
You can zoom in and out on text and objects if you’re having trouble seeing what’s on the screen, or if you want to cram as much content as possible onto the display and don’t mind a little squinting along the way. Not all apps will respond to these changes, but the vast majority will.
To change the size, open Settings and navigate to the Display section. Tap Font size and then drag the slider at the bottom of the screen to make text bigger or smaller as needed.
Independently change volume settings

Android Volume
Your device can play a variety of audio files, including ringtones, notifications, alarms, phone calls, and media. If you’ve ever gone to the Settings menu and opened Sound & vibration, you’ll notice that you can adjust these audio types individually using individual sliders.
However, Android gives you a quick-and-easy shortcut. Tap the physical volume buttons on the side of your device to make whatever’s currently playing softer or louder (if no media is playing, this action will adjust your ringtone volume). When you do, a small box will pop up on the screen, showing which volume setting is changing and how. At the bottom of that box, you should see three dots. Tap them, and the box will expand to show multiple volume sliders at once. This can save you a trip to Settings.
Restore lost notifications

Restore notifications
It happens—you swiped away one of the notifications you wanted to read in full, and now you have a nagging feeling someone emailed you, but you’re not sure who. You’re in luck if you want to review all of your recent notifications on Android. This ability is possible, but it’s not easy to find.
A screen-adjusting mode will appear if you tap and hold on an empty part of the home screen. Select Widgets and then the Settings shortcut. Drag and drop this icon into an empty space on one of your home screens, and a list will appear automatically. To open Android’s notification history, select Notification log from the list and tap the icon.
Select new default apps

Default apps
One distinction between Android and iOS is that Google’s mobile operating system allows you to select different default apps for web browsing, texting, photo viewing, and so on. When you try to do something on your phone, the default app opens automatically—for example, when you click a hyperlink, your default web browser app will open that link.
Take advantage of this flexibility by configuring the defaults to your liking. Go to Settings, then Apps, and then Default Apps. Select one of the screen’s categories to see a list of installed apps that can take over default functions. For example, if you’d rather chat with friends through Facebook Messenger than your phone’s built-in SMS app, you can set Facebook’s product as your default messaging app.
Lock phone borrowers within a single app (Single app mode)

Lock phone screen
If you’ve ever loaned your phone to a friend or a young family member, you’re probably familiar with the sudden anxiety that comes with the possibility of them accessing your private information or posting to your social media accounts. App pinning allows you to be generous without sacrificing your privacy by locking one app to the screen until the lock screen code is entered again. Without your code, the user will be unable to access any other parts of your phone.
Screen pinning is simple to implement. Open Settings, select Security, Advanced Settings, and App Pinning. After you’ve enabled the feature, open the app that your friend requires. Then, from the bottom of the screen, make a short upward swipe to open Overview. Swipe to the app you want to save and tap the circular icon at the top of the preview. Tap Pin in the new menu that appears. Swipe from the bottom of your screen and hold to unpin the app. This will lock your phone, requiring you to enter your lock pattern, password PIN, or biometrics in order to use it.
At home, turn off the lock screen.
 To keep your device secure, set up a PIN code or biometric scan to unlock it. However, this makes accessing your apps more difficult. Google’s Smart Lock feature removes this barrier, granting you instant access to your phone—but only when you’re at home.
To keep your device secure, set up a PIN code or biometric scan to unlock it. However, this makes accessing your apps more difficult. Google’s Smart Lock feature removes this barrier, granting you instant access to your phone—but only when you’re at home.
Tap Security, then Advanced Settings, and then Smart Lock from the Settings menu. You can disable the lock screen not only when you’re at home (the Trusted Places option), but also when your phone’s Bluetooth is connected to a trusted device, such as your car stereo unit, or when it detects you have it on you.
Turn on one-handed mode.

One hand mode
As smartphones grow in size, they become increasingly difficult to use with one hand. As a result, Google’s custom keyboard, which is the default option on some Android phones, has a solution: A one-handed mode that can be activated with a simple keyboard shortcut. If you have a Pixel phone, this will be your default keyboard. If you have a Samsung or LG phone, you must first download and set Google’s version as your default keyboard (as demonstrated above).
Open the keyboard normally, then tap and hold the comma key. To enable one-handed mode, drag up to the right-hand icon. The arrow allows you to move this smaller keyboard from side to side, the bottom icon allows you to reposition it, and the top icon returns you to the full-size keyboard. Other phone keyboards may have one-handed modes as well, but they may be more difficult to access than Google’s. To learn more, look up your phone model and search “one-handed keyboard.”
Views: 46