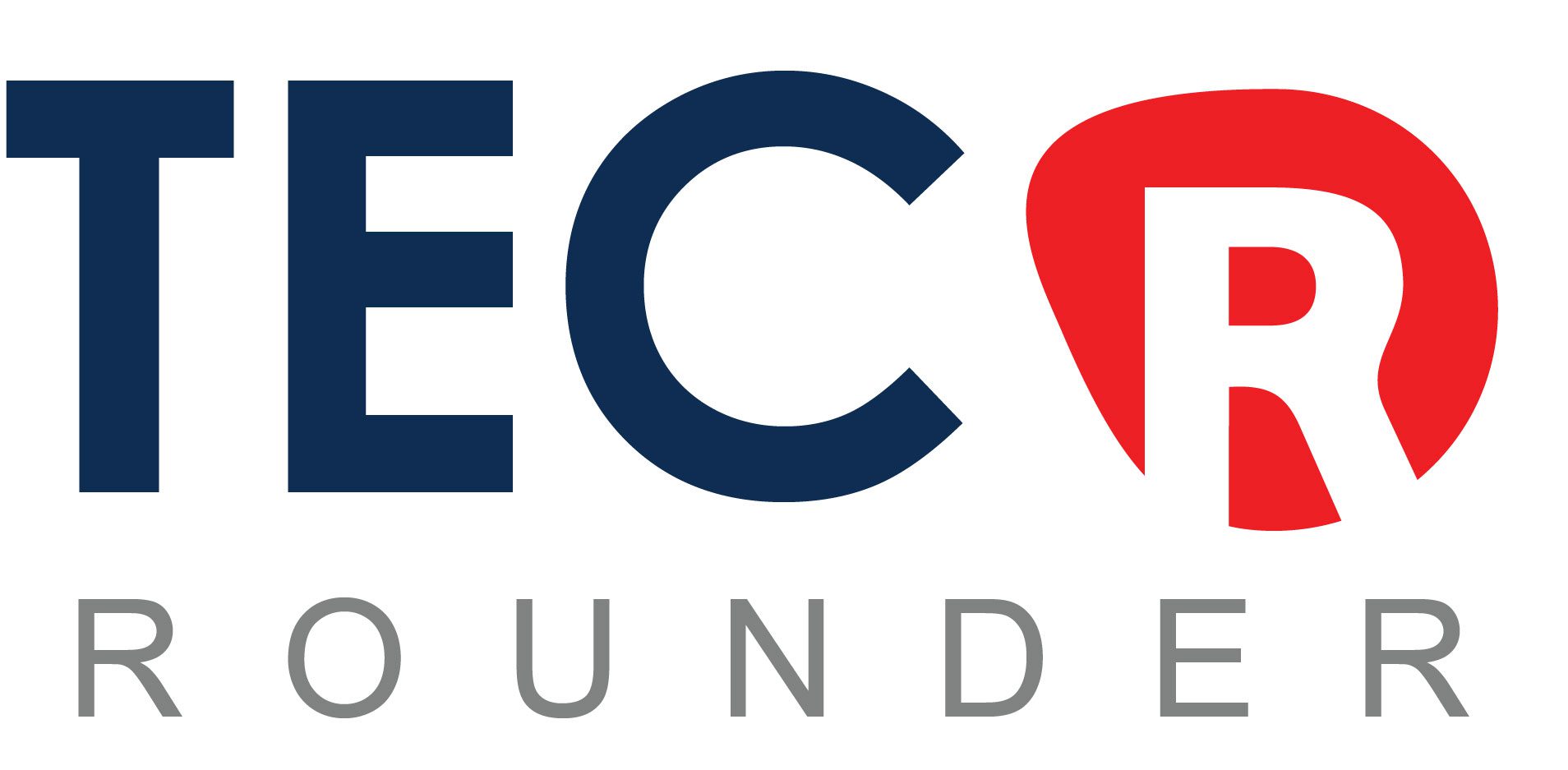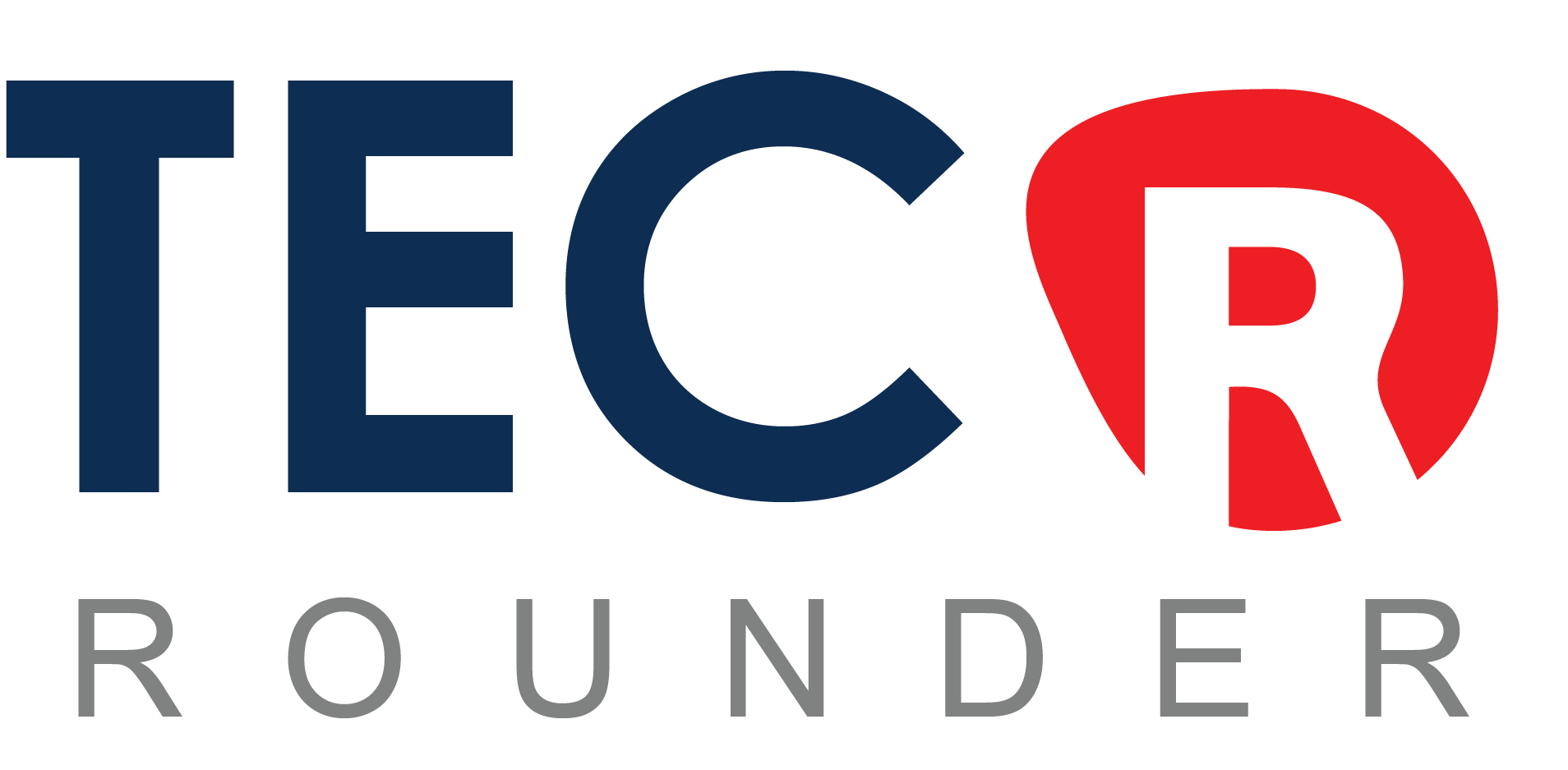Not all apps on your Android device should operate in the background. If you’re experiencing latency or excessive battery drain, you may save resources by not running useless apps in the background on your phone.
How to See What Apps Are Running in the Background on Android
Android’s Developer Options menu allows you to access a variety of valuable tools and insights into your device’s functionality. Running services is a prominent option in this menu, since it displays a list of apps that are running in the background, as well as their RAM utilization. Here’s how to access it:
- Open the Settings app, scroll down, and tap About phone.
- Go to Software information and tap the Build number seven times to enable Developer options.
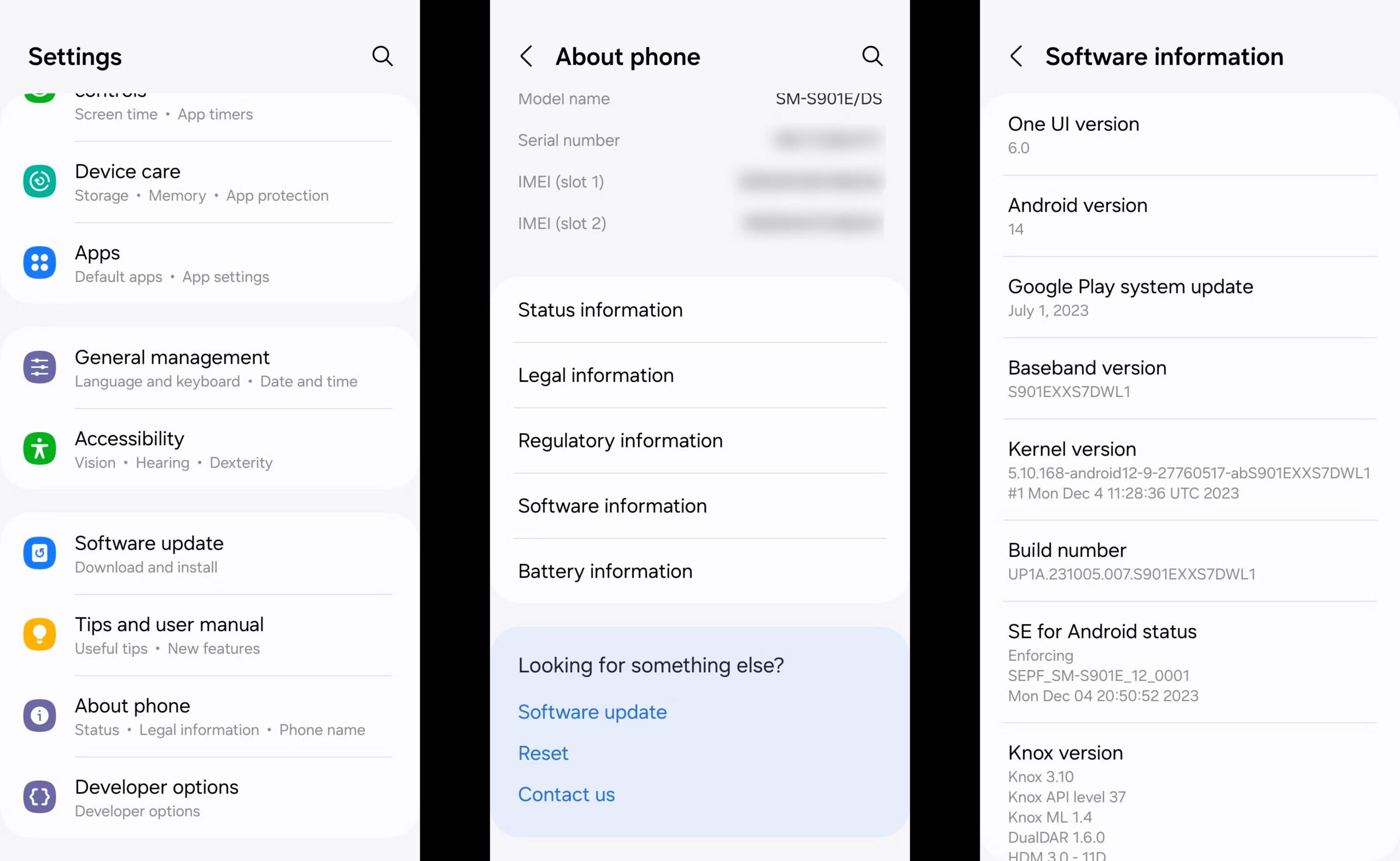
3. Enter your PIN (device passcode), and you should see a You’re now a developer message.
4. Return to the main Settings menu and tap Developer options at the bottom.
5. Scroll down and find Running services. Tap this to see a list of apps and services, along with their memory usage.
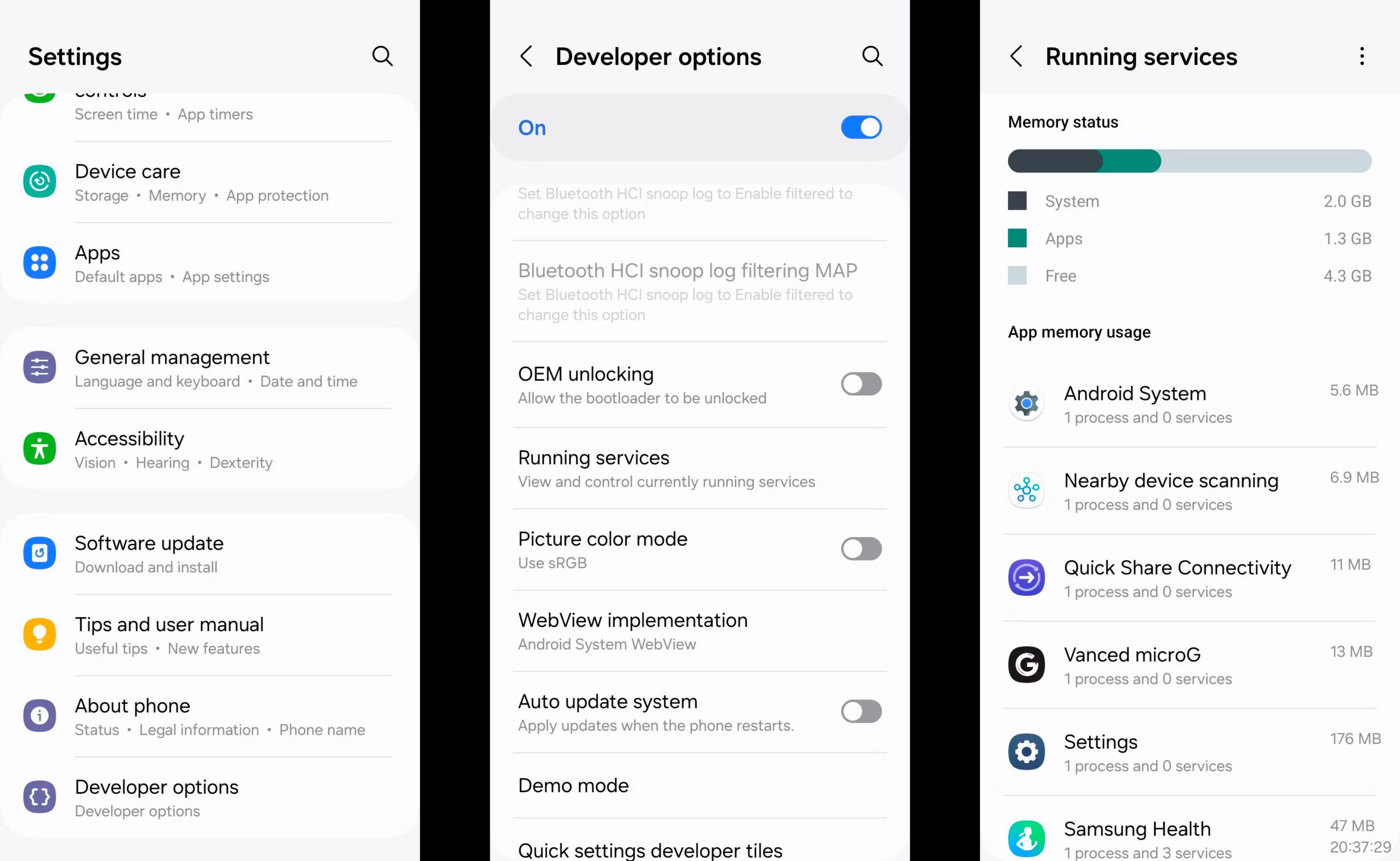
You may also check the battery use menu in Android to see which apps are using the most energy. This information might help you make informed decisions about which apps to disable in order to save battery life on your Android phone.
To examine the battery utilization of apps, go to the Settings menu and select Battery. Apps that use the most battery should be at the top. Go over the list and mark any non-essential apps for the following phases.
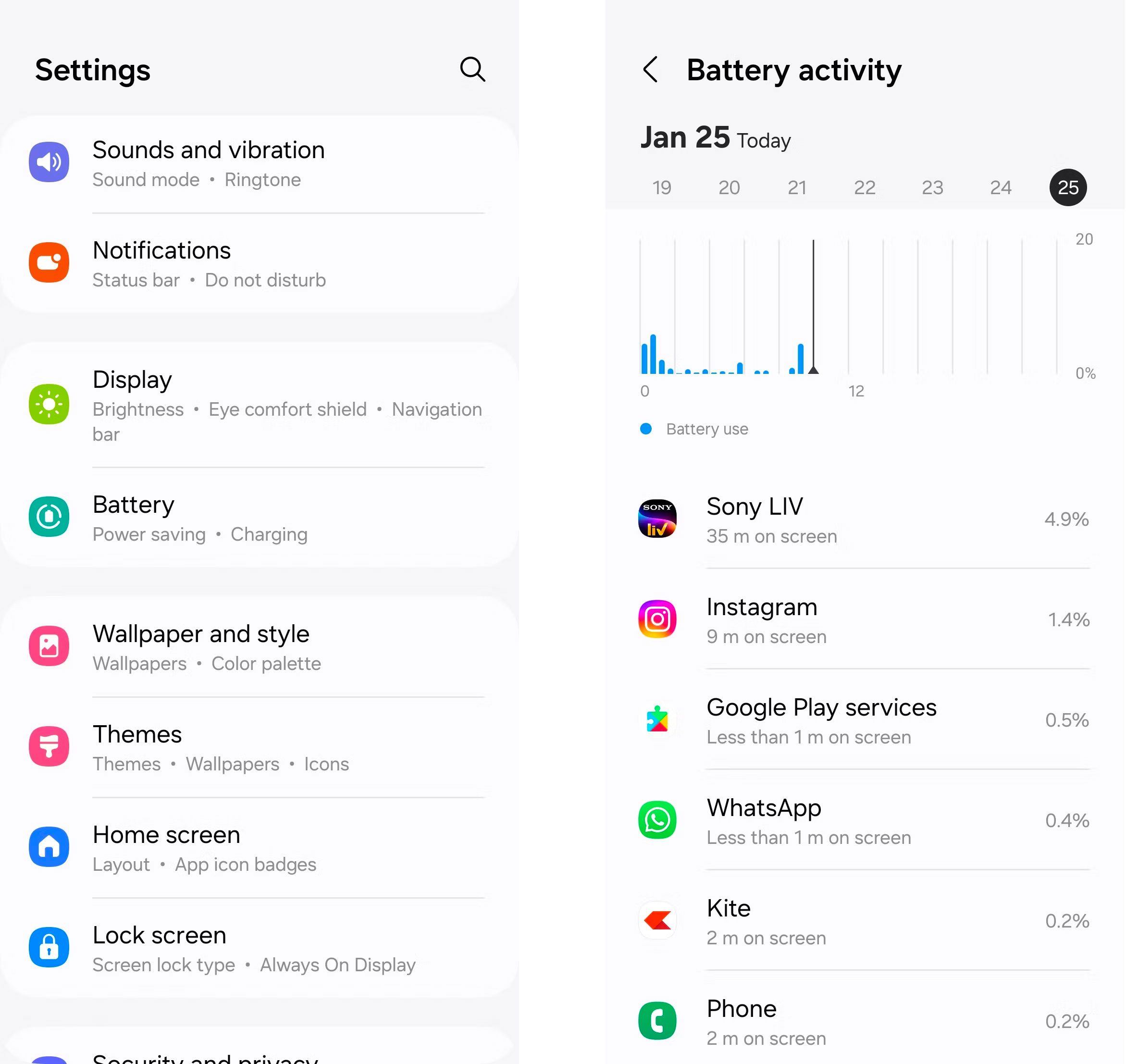
How to prevent Android apps from running in the background.
There are several ways to prevent apps from running in the background on your Android, depending on whether you prefer instant action or more automated, adaptive solutions. We’ll go over a couple different techniques to explore.
1. Force Stop Apps
If you want a specific app to stop working in the background until you open it, you can force-stop it using these steps:
- Open the Settings menu and go to Apps.
- Scroll through the list, or use the search tool, to locate the app you want to stop and tap it.
- Tap the Force stop option.
- Hit OK to confirm.
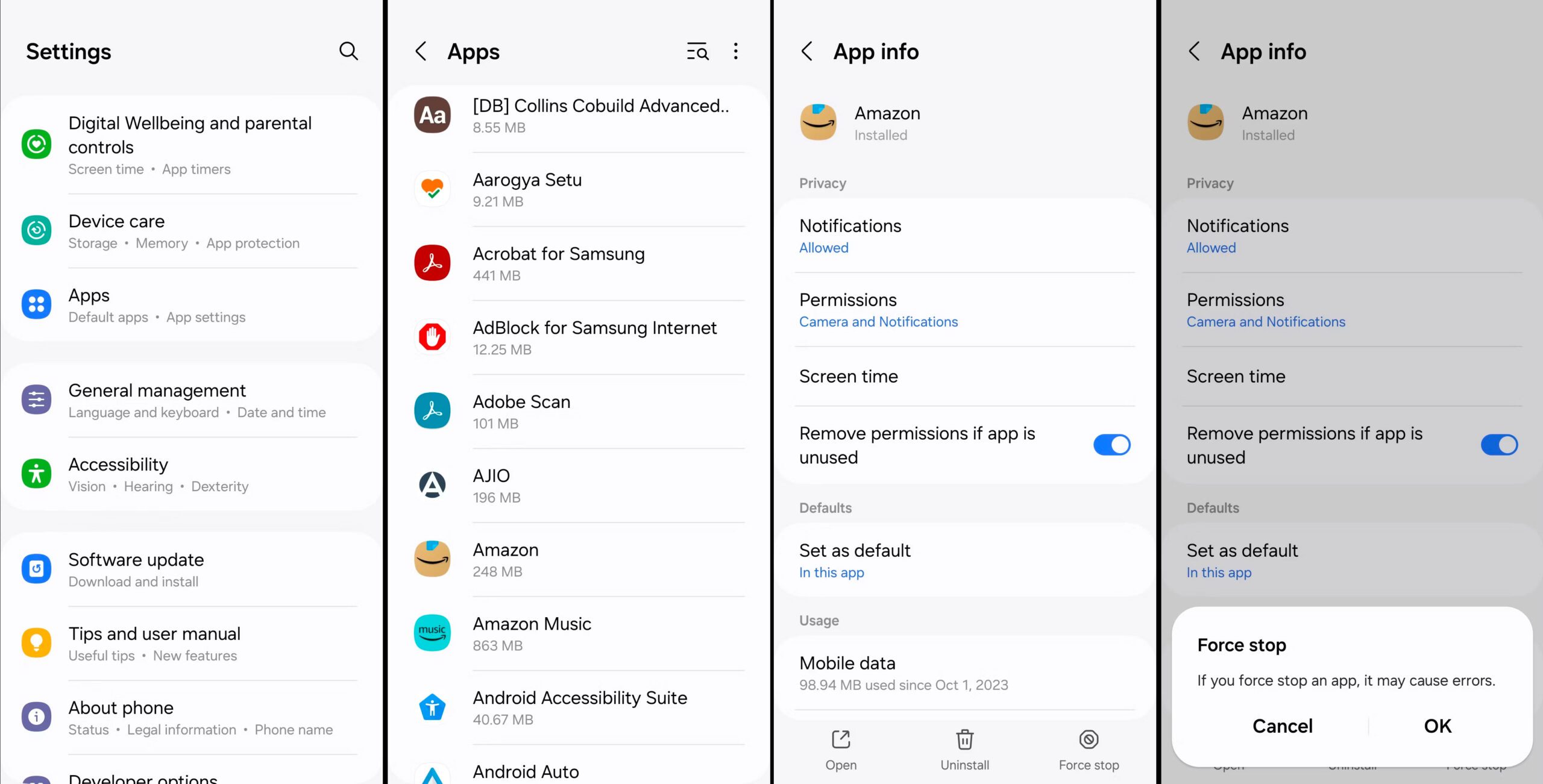
Note that this option isn’t perfect, as some apps can start themselves automatically.
2. Restrict Battery Usage for Apps
On Android, you can restrict the battery usage of specific apps, preventing them from running unnecessarily in the background. To restrict battery usage for an app on your Android, follow these steps:
- Open the Settings app and scroll down to choose Apps.
- Locate and select the app you don’t want running in the background.
- Scroll down and tap the Battery option under the Usage section.
- Select the Restricted option

As mentioned in this menu, limiting apps can result in notifications not appearing. Make sure to only utilize this for apps that do not send time-sensitive information.
3. Enable the Adaptive Battery feature.
Android’s Adaptive Battery function leverages Google’s DeepMind AI to learn about your usage patterns over time and limits background activity for apps you don’t use regularly. This option is great if you don’t want to constantly force-stop programs or modify energy use parameters for each one. To enable it:
- Open the Settings app and go to Battery.
- Tap Background usage limits.
- Tap the three-dot menu in the top-right corner and select Adaptive battery.
- Turn on the toggle for the Adaptive battery
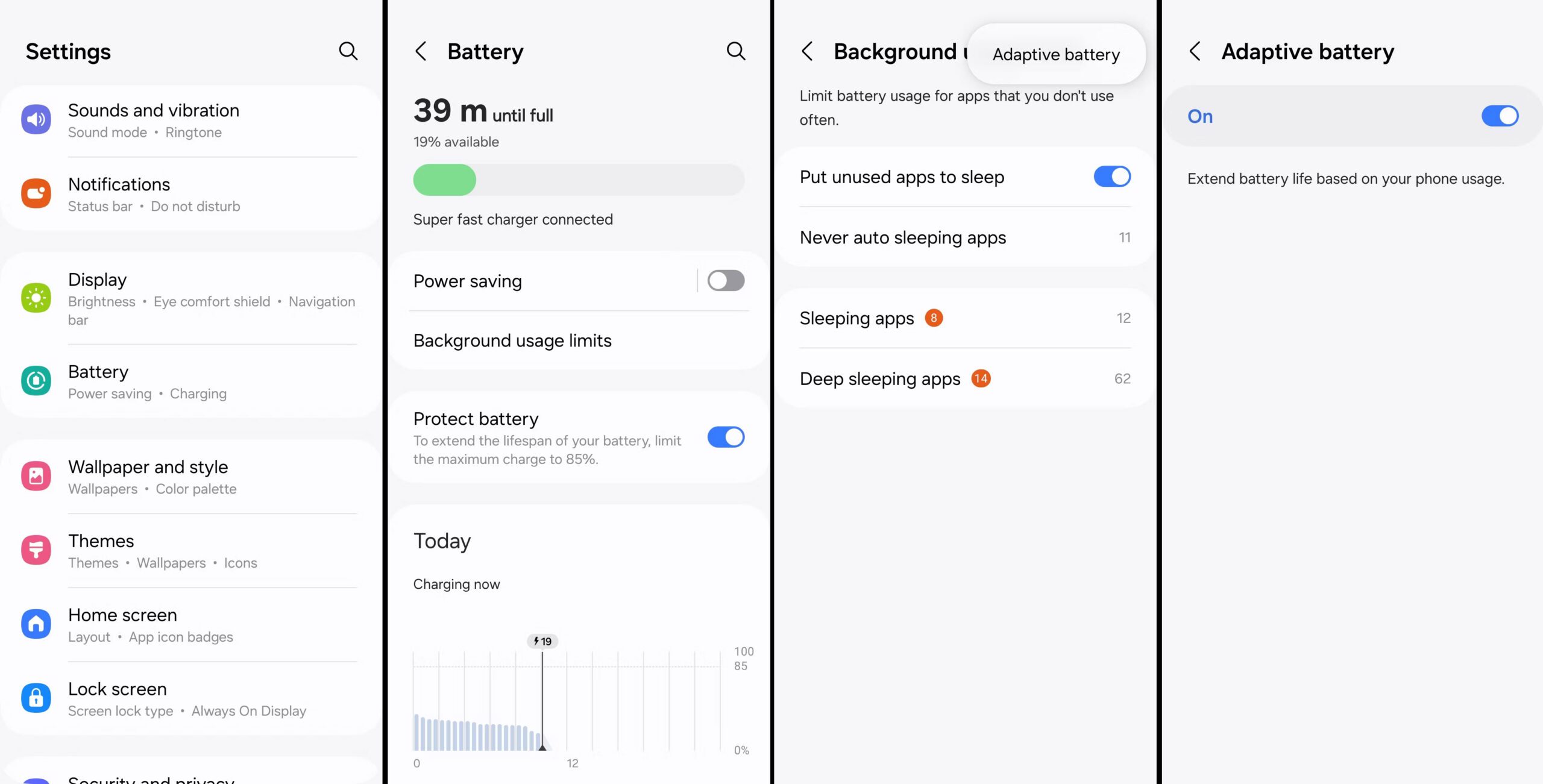
If this utility isn’t enough for you, you may use a third-party program like Greenify to hibernate apps and keep them from running in the background. However, many of these apps are no longer actively developed, so you’re better off using Android’s built-in solutions.
While stopping programs from operating in the background has some advantages, it also has drawbacks. One of the major disadvantages is the possible influence on real-time notifications. Furthermore, apps that demand frequent syncing or content refresh may not function properly.
Furthermore, closing widely used programs might cause slower loading times and increased CPU power use. This is why we do not advocate repeatedly closing apps on Android.